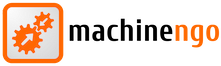Sett produkter
- Trinn 1 - Hvordan velger jeg produsent?
- Trinn 1 - Hvordan velger jeg produktet?
- Trinn 1 - Hvordan velger jeg riktig kategori for produktet mitt?
- Trinn 2 - Hva betyr symbolene ved siden av inntastingsfeltene?
- Trinn 2 - Hva skal jeg skrive i annonsen min?
- Trinn 2 - Hvordan velger jeg vareplasseringen på et kart?
- Trinn 3 - Hvordan laster jeg opp varebilder?
- Trinn 4 - Hva må jeg gjøre i det siste trinnet?
- Oppsett av produkter forklart med bilder
Trinn 1 - Hvordan velger jeg produsent?
Produsent og produkt velges ved hjelp av inntastingsfeltene i første trinn.
Hvis produsenten allerede er i databasen, vil du motta innledende forslag etter å ha skrevet inn de første bokstavene. Hvis produsenten du ønsker er i listen, klikker du på produsentens navn for å velge den for ditt produkt.
Hvis du ikke mottar et passende forslag, skriver du bare inn hele navnet i inndatafeltet og klikker deretter på den tilhørende lenken under inngangen.
Hvis du ikke vet hvilken produsent produktet ditt kommer fra, kan du hoppe over dette trinnet og fortsette uten å velge produsent.
Trinn 1 - Hvordan velger jeg produktet?
Utvalget av produktet er nesten det samme som produsentens utvalg. Etter at du har skrevet inn de første bokstavene i inndatafeltet, vil du motta et utvalg av de aktuelle produktene (hvis kjent). Hvis du velger et passende forslag fra databasen på dette tidspunktet, vil all kjent informasjon om produktet automatisk bli overført til skjermen. (f.eks. dimensjoner, varebeskrivelse, ...)
Hvis du ikke mottar et passende forslag, kan du fortsette med dine egne innspill, som du gjorde da du valgte produsent, ved å klikke på lenken under inndatafeltet.
Trinn 1 - Hvordan velger jeg riktig kategori for produktet mitt?
Etter at du har valgt produsent og produkt, åpnes kategoritreet. Ved hjelp av kategoriene er de listede produktene fornuftig delt inn i områder. Kategorier med pluss (+) foran navnet er videre delt inn i underkategorier.
For å velge en kategori, klikker du bare på navnet. Produkter kan bare legges inn i kategorier som ikke videre er delt inn i underkategorier. Hvis du klikker på en kategori som ikke er ytterligere delt inn, blir du spurt om du vil bruke denne kategorien. Hvis den valgte kategorien er riktig, bekreft dette spørsmålet med "OK".
Trinn 2 - Hva betyr symbolene ved siden av inntastingsfeltene?
I trinn 2, når du skriver inn produktdataene, er det et symbol ved siden av inntastingsfeltene som gir deg en rask oversikt over hvilken informasjon som fortsatt mangler (eller er feil) på skjermen.
![]() Et grønt kryss symboliserer at inntasting av feltet enten er riktig eller ikke helt nødvendig.
Et grønt kryss symboliserer at inntasting av feltet enten er riktig eller ikke helt nødvendig.
![]() Et rødt kors symboliserer manglende eller feil informasjon. Flytt musen over feilsymbolet for en kort beskrivelse av problemet.
Et rødt kors symboliserer manglende eller feil informasjon. Flytt musen over feilsymbolet for en kort beskrivelse av problemet.
Hjelpesymbolet (![]() ) ved siden av feltbeskrivelsen på venstre side for å komme til en kort beskrivelse av feltet.
) ved siden av feltbeskrivelsen på venstre side for å komme til en kort beskrivelse av feltet.
Trinn 2 - Hva skal jeg skrive i annonsen min?
I beskrivelsen av annonsen kan du lagre all viktig informasjon om produktet ditt. I tillegg til grunnleggende informasjon som dimensjoner, ytelse osv. (Hvis ikke tilgjengelig som et eget felt), informasjon om varens tilstand (for brukte varer) og ytterligere detaljer om produktet som: farge, tilkoblingsalternativer, forbruksverdier, ... legges inn her.
For å muliggjøre en klar presentasjon av beskrivelsen, er enkle formateringsalternativer for teksten tilgjengelige over inntastingsfeltet, for eksempel fet skrift og understreking.
Trinn 2 - Hvordan velger jeg vareplasseringen på et kart?
I tillegg til å spesifisere varens beliggenhet som en adresse, kan den også velges på et kart. Nederst i inngangsområdet "Vareplassering" er det en lenke merket "Vis kart". Ved å klikke på denne lenken åpnes et kart over området rundt den angitte plasseringen (hvis spesifisert).
På venstre kant av kartet er kontrollene du kan forstørre, redusere og flytte kartseksjonen med. Du kan også flytte kartseksjonen direkte ved å dra delen i ønsket retning mens du holder nede museknappen.
Når du har funnet riktig del av kartet, klikker du bare med venstre museknapp på plasseringen av elementet på kartet for å markere det. Tilsvarende postnummer og by legges inn automatisk. Den røde markeringen på kartet representerer den valgte plasseringen.
Trinn 3 - Hvordan laster jeg opp varebilder?
I det tredje trinnet blir du bedt om bilder av produktet ditt. Et artikkelbilde er inkludert i hver annonse gratis, ekstra bilder kan koste ekstra. Antall gratis bilder kan sees over valgfeltet for bildeopplasting.
For å legge til et bilde, klikk på "Bla gjennom" -knappen på venstre side av skjemaet, på høyre side vil du få en oversikt over den viktigste informasjonen om produktet ditt.
Etter å ha klikket på "Bla gjennom" -knappen, vil du se en valgdialogboks der du kan velge et bilde fra datamaskinen din og laste det opp som et artikkelbilde.
Hvis du ved et uhell har lastet opp feil bilde, kan du fjerne det ved å bruke "Slett" -linken rett under det aktuelle bildet.
Hvis du har lastet opp flere bilder, kan du definere ett bilde som "standardbilde". Dette brukes som forhåndsvisningsbilde for listevisningen av reklame og vises også som standard når du ser på reklamen.
Trinn 4 - Hva må jeg gjøre i det siste trinnet?
Det fjerde og siste trinnet i å sette opp et produkt er å sjekke oppføringene. Du vil motta alle de spesifiserte varedataene i (nesten) samme visning som de kan sees i butikken etter at den er satt.
I dette trinnet, vennligst sjekk alle oppføringene for korrekthet og korriger dem om nødvendig ved hjelp av knappene som følger med. (Finnes over og under annonsen)
Hvis all nødvendig informasjon er tilgjengelig og riktig, kan du legge inn annonsen din i markedet ved å bruke knappen "Post item".
Du vil da se annonsen din i det offentlige synet.
OBS! Det kan ta opptil et minutt før annonsen din vises under de nye annonsene og den valgte kategorien!
Oppsett av produkter forklart med bilder
Her forklarer vi hvordan du legger ut artikler
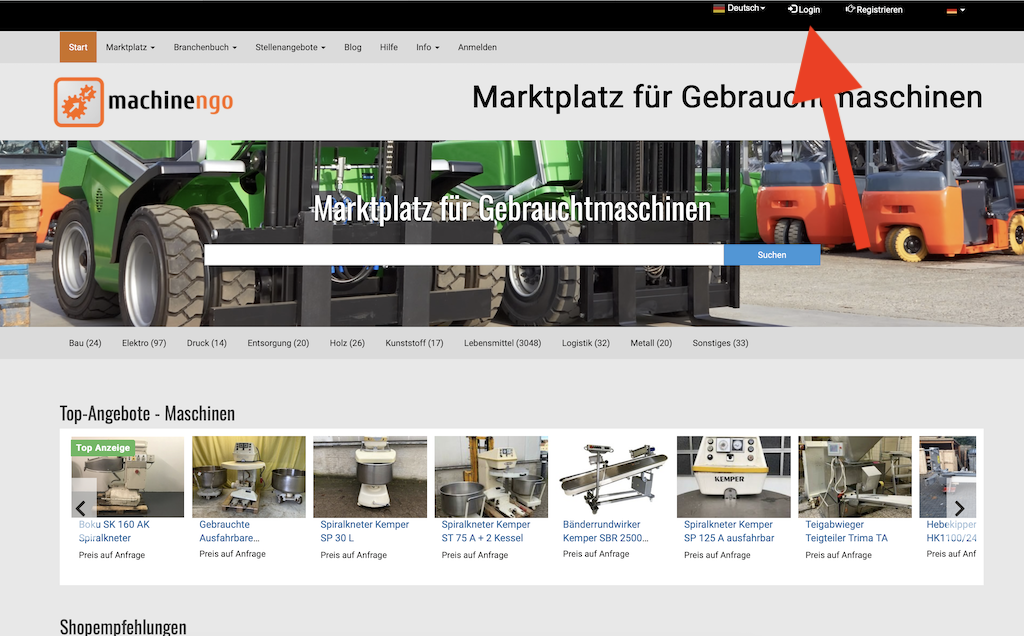
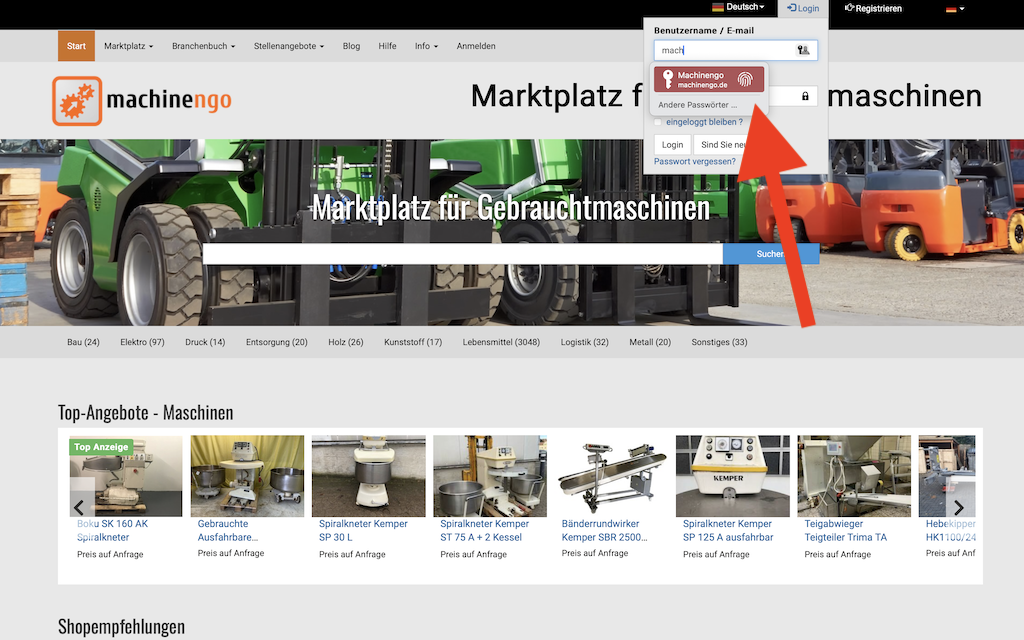
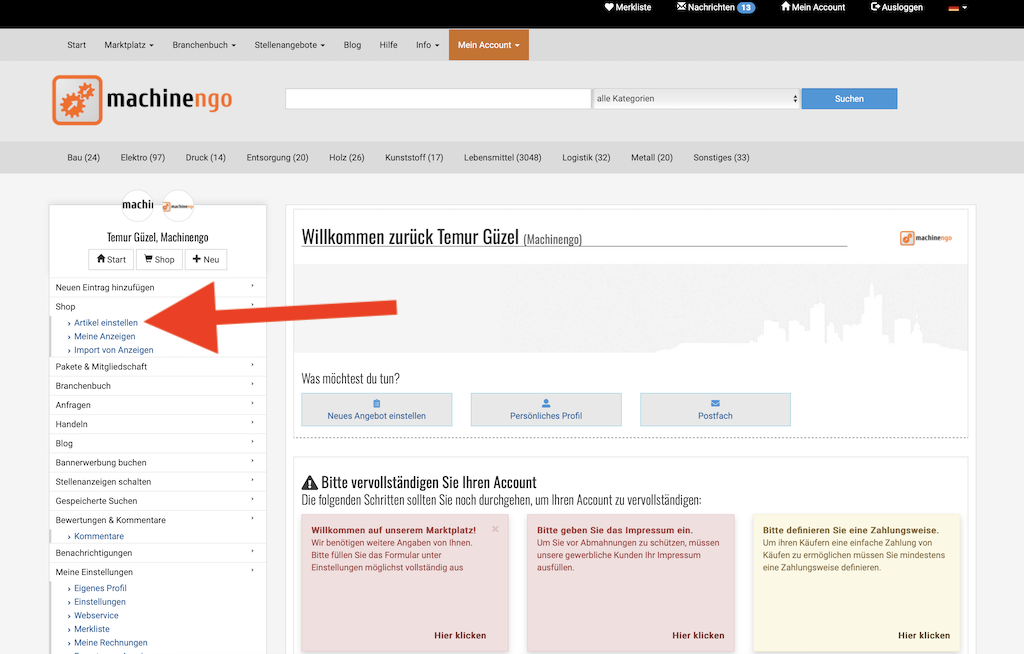
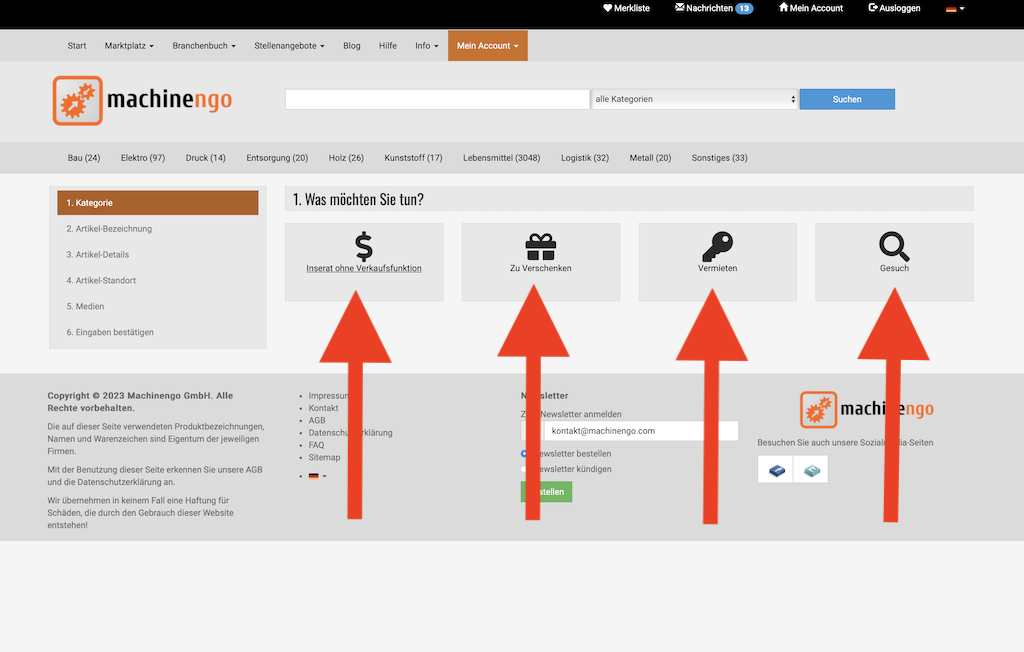
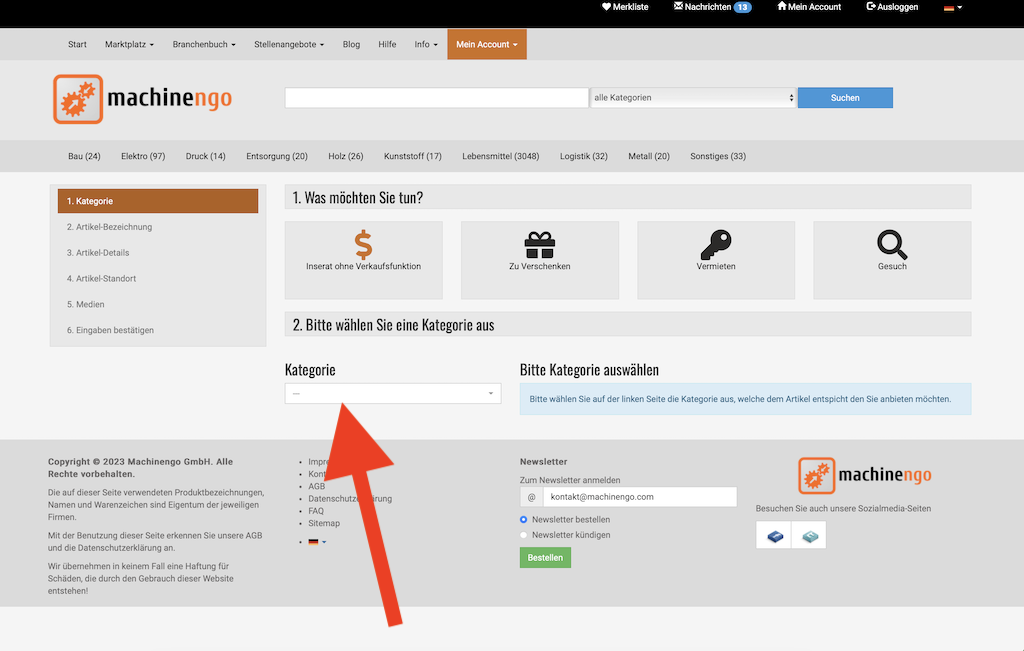
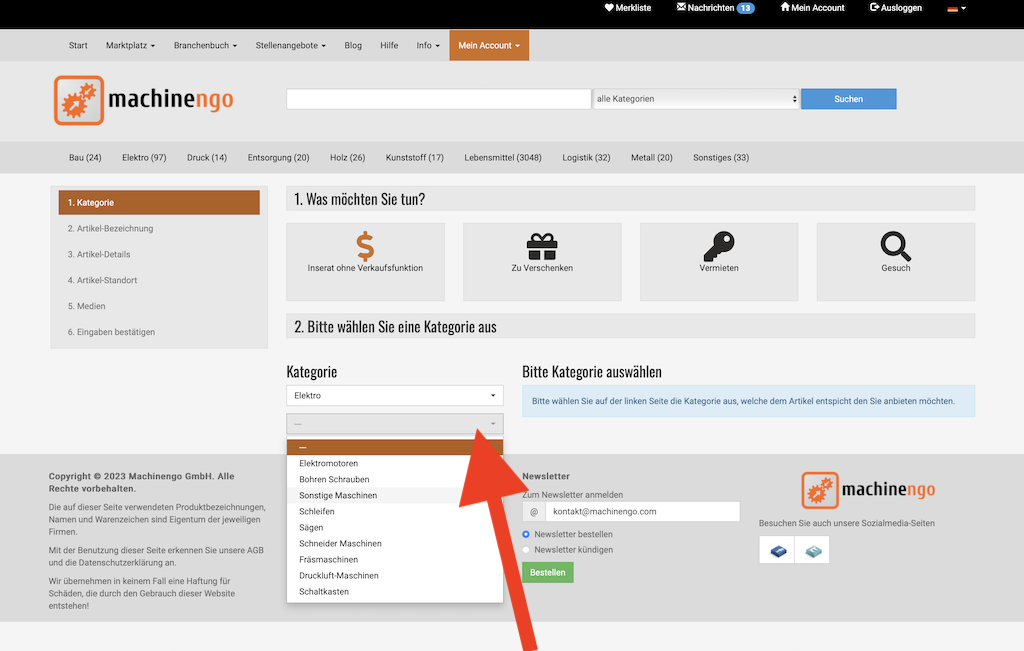
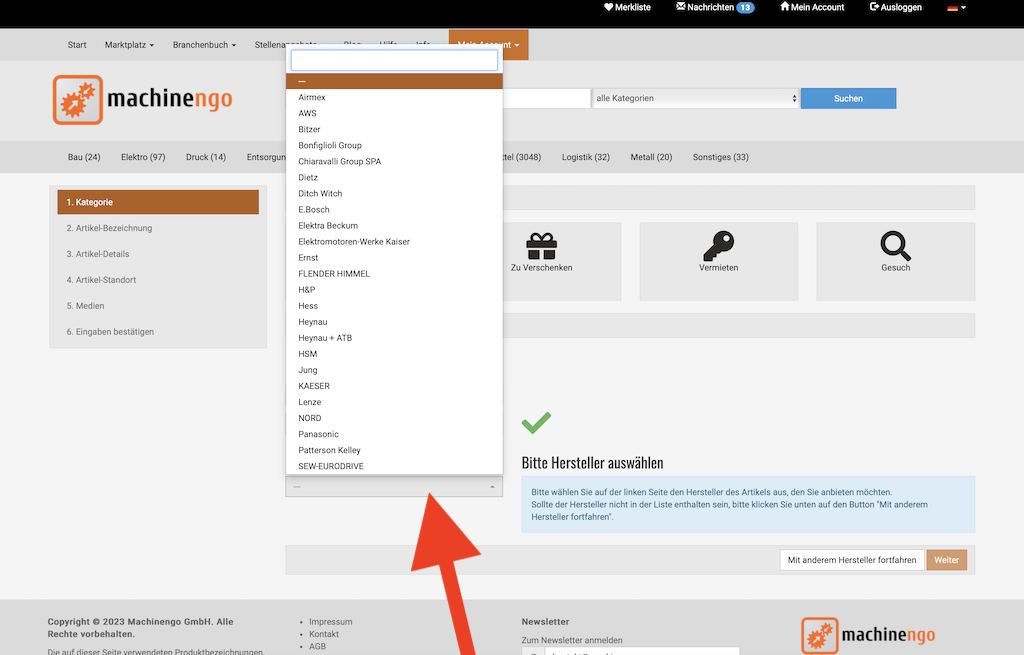
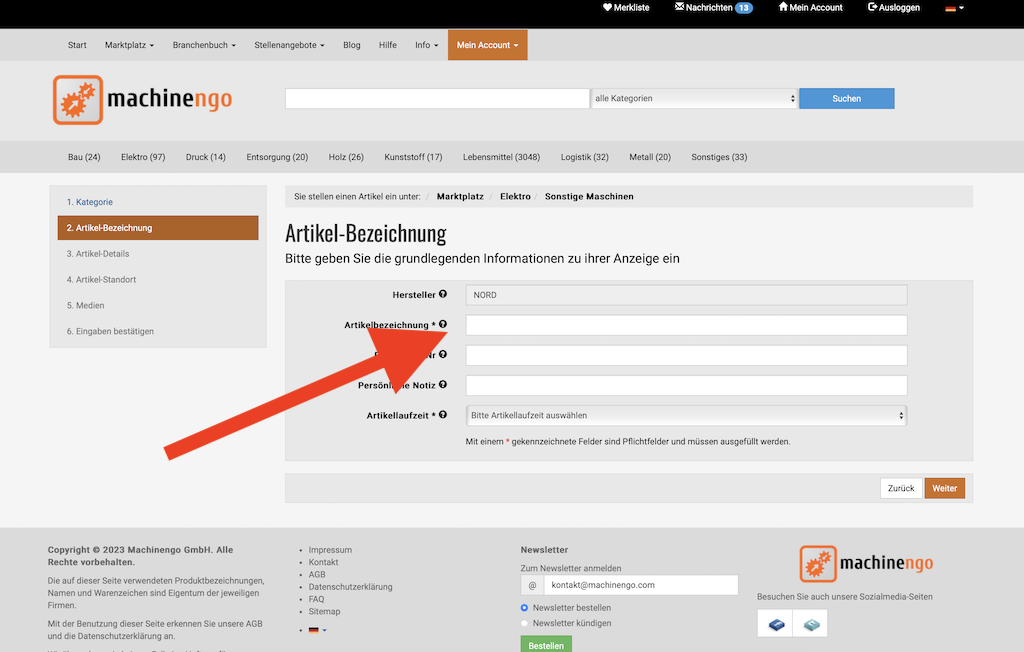
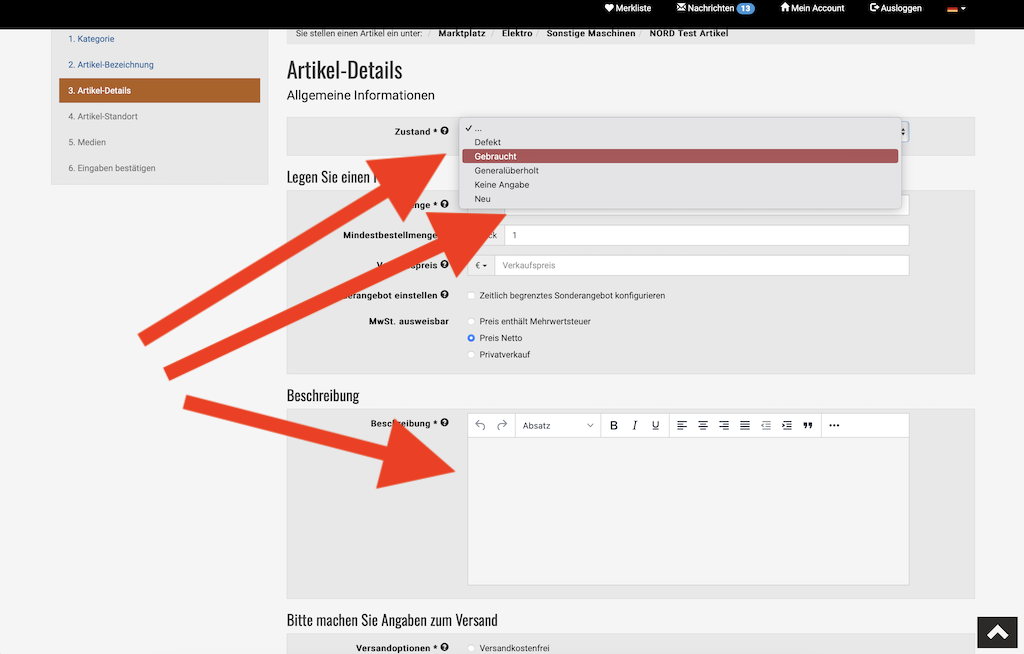
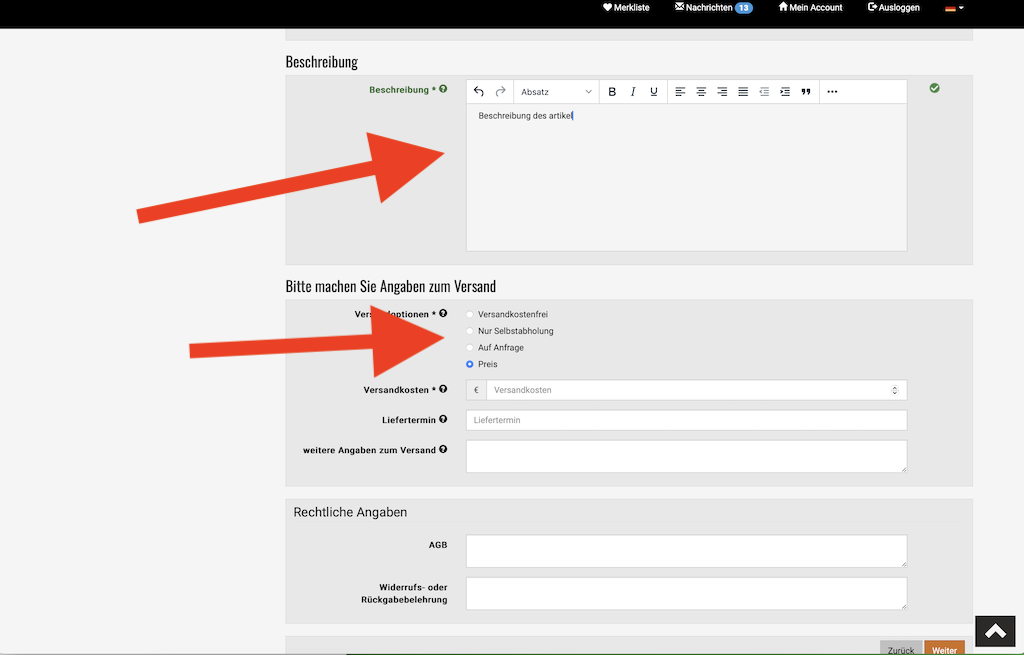
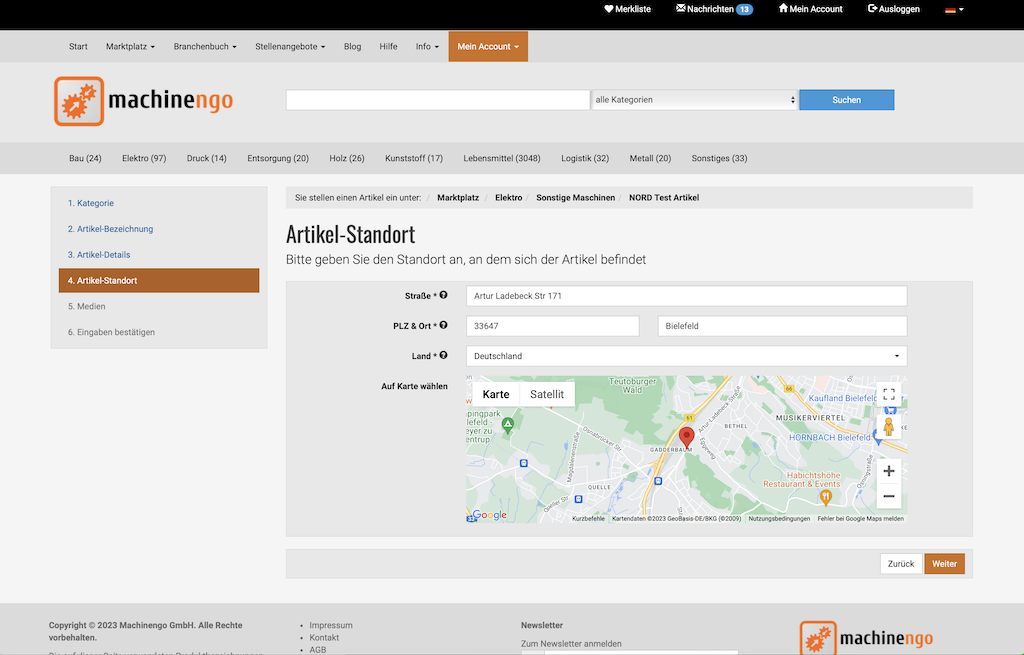
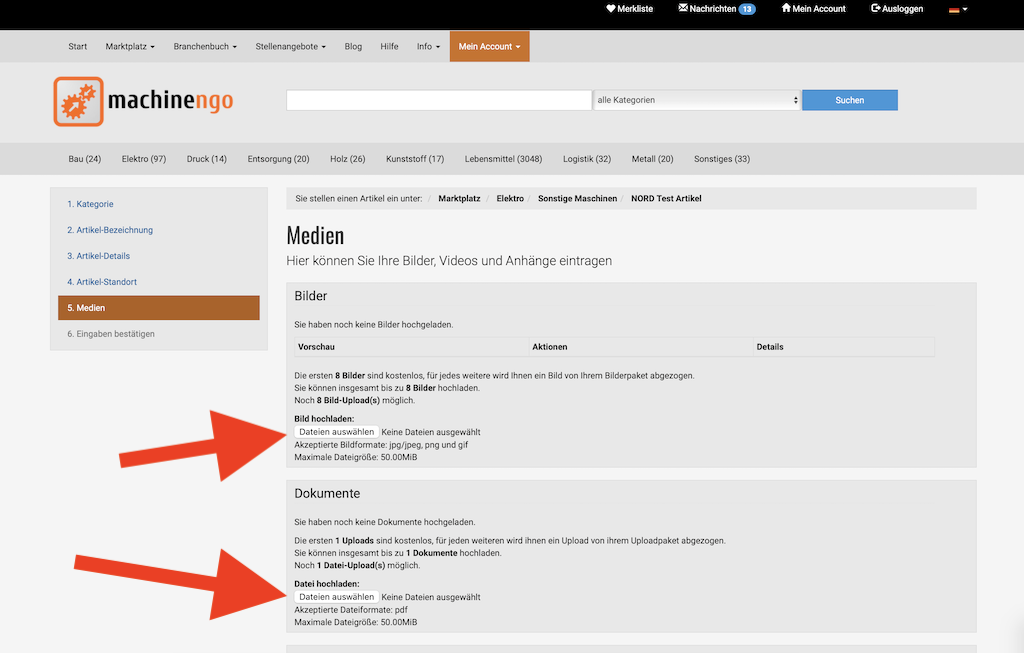
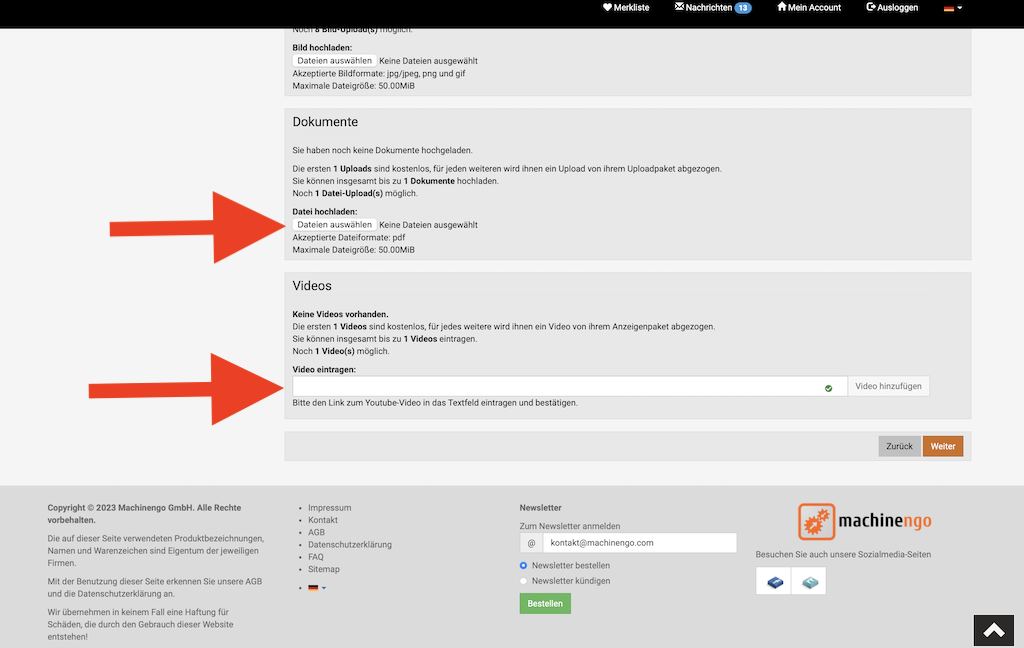
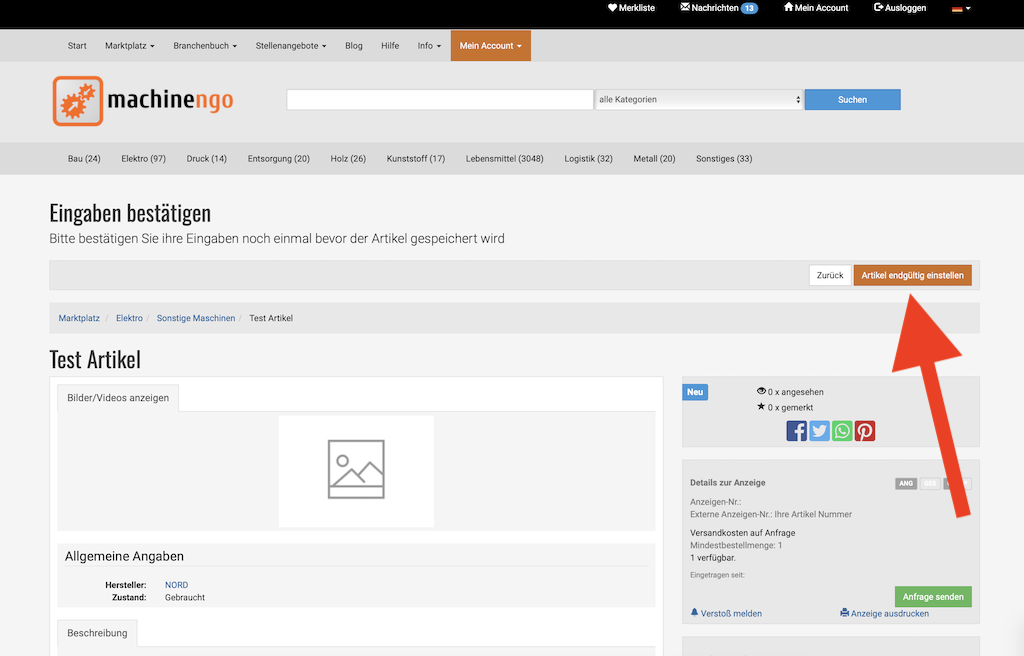
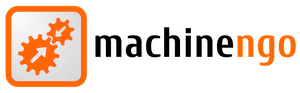
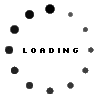

 Norsk
Norsk
 Russland
Russland
 Arabisk
Arabisk
 Türkisch
Türkisch
 Spansk
Spansk
 Fransk
Fransk
 Polnisch
Polnisch